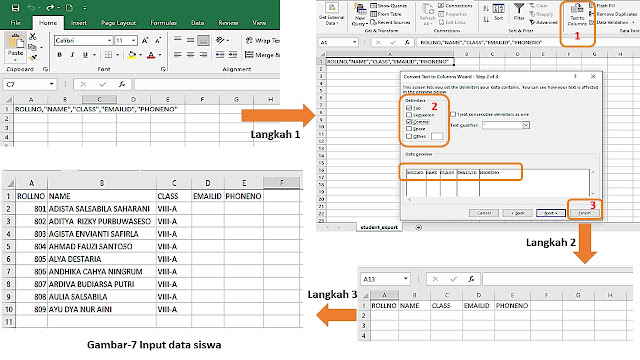Autokoreksi Memindai LJU Siswa Dengan Kamera Ponsel Android #EvalBee Seri-2
Sebelumnya tlah dibahas tentang cara pemasangan aplikasi EvalBee di ponsel, pembuatan LJU, seting LJU (header, mengganti Roll No dengan nomor peserta, dll). Kali ini kita bahas pada seri-2, yaitu:
4. Buka file student_export.csv di Ms.Excel, ikuti langkah-langkah berikut:
Jika sukses berasil menambahi semua siswa ada konfirmasi seperti dibawah ini:
Artinya :
1. Cara memasukkan siswa
2. Cara pemindai (Scan Key) LJU di Ponsel
3. Analisa Butir Soal
4. Detail Laporan Ujian berupa File Excel
1. Cara Memasukkan Siswa (database)/Add Students :
Cara ini ada dua, yaitu : pertama dengan cara manual, dan kedua dengan cara export menggunakan template excel
A. Dengan cara manual maksudnya disini menginputkan biodata siswa satu persatu, seperti ini :
1. Buka aplikasi EvalBee, Kemudian akan tampil halaman seperti pada gambar-1 Exams
2. Dan ketuk garis tiga di pojok kiri atas dekat tulisan Exams. Maka akan tampil halaman seperti pada gambar-2 Add Students, ketuk Students untuk mulai menambahkan/memasukkan data siswa kita.
3. Setelah itu akan tampil halaman Add Student seperti pada gambar-3 Biodata siswa. Isikan :
a). Class Name : Nama Kelas (wajib isi)
b). Roll No : Kode Siswa / NISN / No Absen (wajib isi)
c). Name : Nama Siswa (wajib isi)
d). Phone No : No. Handphone Siswa (optional/pilihan)
e). Email Id : Alamat Email Siswa (optional/pilihan)
Terkhusus Roll No, itu tidak harus diisi dengan NISN ya bpk/ibu yg banyaknya 9 digit no, tapi juga bisa diisi dgn no absen siswa bisa dibuat 3 digit nomor(seperti contoh diatas). Maksimal pengisian Roll No ada 9 digit, apabila NISN siswa sebanyak 10 digit, maka memakai no urut absen saja.
Semisal siswa dalam satu kelas 8 yg bpk ibu ajar ada 25 orang, jika dibuat Roll No nya 3 digit maka siswa no absen pertama bisa dibuat 801 dan siswa no absen terakhir (no absen 25) bisa dibuat 825.
Ingat : Roll No tidak bisa diawali dengan angka 0.
Roll No ini sangat menentukan hasil scan nanti nya ya bpk ibu, jadi jangan sampai salah.
Seperti pada contoh yang saya masukkan di halaman Add Student (lihat pada gambar-3 Biodata siswa) ya bpk ibu, saya memakai NISN siswa sebagai Roll No nya.
Jika bpk/ibu ingin kirim laporan ujian melalui SMS atau EMAIL, maka Phone No & Email Id siswa wajib diisi. Tapi jika tidak ingin mengirim laporan ujian melalui SMS atay EMAIL, tidak usah diisi data tersebut karena bersifat optional atau pilihan saja.
Silahkan bapak dan ibu tambahkan siswa satu persatu sesuai dengan siswa yang bapak dan ibu ajar dikelas.
Hasil dari Add Student (lihat gambar-4 Hasil Add Student).
B. Memasukkan database siswa dengan cara menggunakan template yang tlah tersedia
Ikuti cara berikut ini ;
1. Buka aplikasi EvalBee, Kemudian akan tampil halaman seperti pada gambar-1 Exams
2. Dan ketuk garis tiga di pojok kiri atas dekat tulisan Exams. Maka akan tampil halaman seperti pada gambar-2 Add Students, ketuk Students untuk mulai menambahkan/memasukkan data siswa kita. Lihat Gambar-5 Share ke WA untuk step by step input data siswa menggunakan template.
Langkah-1:
Klik ikon Export (1), kemudian ada konfirmasi File saved : File path:EvalBee/student_export.csv.
Silakan pilih Share (2).
Langkah-2:
Kita "SHARE" ke medsos WhatsApp /WA- (3). Perhatikan gambar-5 Share ke WA dibawah ini:
3. Buka Web WA di laptop/komputer dekstop dan cari file tersebut yang terkirim/share dimana, kemudian download (1) dan simpan (2) template (student_export.csv) excel tersebut. Lihat gambar-6 Download & Save. Dibawah ini :
Langkah 1:
file terbuka masih jadi satu kolom (RollNo,"Nama", Class,EmailId,PhoneNo) untuk memisahkan dengan koma ==> pilih tab Data : pilih Text to Columns (1), Blok ROLLNO...lalu klik next,
Langkah 2:
Pilih dengan di centang "Comma" (2), lihat "Data preview", maka akan ditampilkan perkolom secara automatis. Kemudian pilih "Finish" (3).
Langkah 3:
Silakan Copas(copy paste)-kan database master siswa dengan pilihan paste options: " Value", ke template tersebut. Lihat Gambar-7 Input data siswa
5. Kemudian data siswa merasa sudah lengkap maka kita akan kembalikan seperti file student_export.csv templatenya semula yaitu satu kolom dengan pemisah koma. Langkahnya sebagai berikut ;Langkah 1:
Buka aplikasi Ms.Word, pilih New (Blank document), lalu pastekan dengan memilih paste options : "Keep Text Only (T)", hasilnya seperti dilingkari (1), lalu klik tab Home==> pilih "Replace"(2),
Langkah 2:
Blok antar konten atau spasi, isikan di kolom :
"Find what (3)": (copaskan kesini tanda spasi seperti kotak blok)
"Replace with (4): , (tanda koma)
pilih ==> Replace All (5), maka hasilnya seperti Langkah-3 (6).
Lihat gambar Convert to student_export.csv
6. Setelah data siswa lengkap terconvert berupa pemisah koma di Ms.Word seperti gambar diatas nomor(6). Maka kita akan mengembalikan ke bentuk format excel file student_export.csv
Ikuti langkah berikut ini (lihat gambar langkah 9 Cara Import dari template Excel) :
Langkah-1 :
Posisi masih di Ms.Word (1), blok dan copy-kan semua
Buka Ms.Excel template (2) ==>file student_export.csv (2), jika ada sebuah data ROLLNO,NAME,dst silakan dihapus(kosongkan). Kemudian letakkan cursor di alamat cell A1, paste-kan (2). Dan simpan/Save.
Perhatikan cara penyimpananya yang benar adalah format student_export.csv
Langkah-2:
Kemudian hubungkan Ponsel/HP dengan Komputer Desktop/Laptop lebih mudahnya lewat kabel data (bawahannya kabel changer). Koneksikan antara HP dengan komputer indikasi terhubung yaitu merk HP tertampilkan di file explorer (3a). Misal kita copykan file tersebut di memory kartu SD (external) di HP (3b).
Langkah-3:
Buka aplikasi EvalBee di HP, klik pojok atas kiri (garis tiga)Gambar-1 Exams, pilih student (gambar-2 Add Students).
Langkah-4:
Pilih ikon "Import" (4) ,
Langkah-5:
Lalu ada konfirmasi "Import student from csv file...." pilih "Import File (5)
Langkah-6:Pilih file yang tersimpan di HP, misal tadi tersimpan memory external kartu SD :"student_export.csv " (6)
Artinya :
Student added: 29, Invalid : Menambahi siswa sejumlah : 29 siswa tidak kesalahan.
students: 0 ==> tidak ada siswa yang tak ter-inputkan (sukses 100%)
Kemudian pilih "CLOSE", untuk menutupnya (lihat background data siswa tertampilkan).
Langkah berikutnya membuat kunci jawaban di Lembar Jawaban Ujian (LJU) siswa di Ponsel.
2. Cara pemindai LJU (Scan Key) di Ponsel:
Pertama seperti biasa, silahkan bapak/ibu membuka aplikasi EvalBee di Ponsel android. Kemudian Bpk/Ibu akan langsung dibawa ke halaman Exams (Ujian) seperti pada gambar.
Silahkan bpk/ibu ketuk Exams yang telah dibuat sebelumnya untuk bisa mulai memindai lembar jawaban peserta didik dengan cara scan key. Kebetulan disini saya akan coba ketuk Exam dengan nama IPS.
Siapkan LJU peserta didik yang telah diisi dan siap untuk dilakukan pengkoreksian
Sebagai contoh LJU yang sudah dikerjakan peserta didik saat Penilaian Akhir Tahun (PAT) tingkat SMP Tahun 2021
Kemudian akan muncul kamera seperti layak nya kita mau berfoto
Gunakan Kamera tsb untuk Scan Key dan arahkan kotak empat tsb tepat di sudut kode segiempat yg masing-masing dipojok
Ketuk publish pada tombol dibawah untuk mengirim hasil ke siswa, bisa melalui SMS maupun Email, dengan catatan bpk ibu sudah memasukkan no hp dan email siswa saat menambahkan siswa ke aplikasi
3. Report hasil asisment
Ketuk Excel (XLS) untuk bisa mendownload laporan ujian berupa format excel dan bisa juga file excel tsb dikirim ke email dgn catatan emailnya harus aktif
Demikian Bapak/Ibu pemaparan materi yang dapat saya sampaikan, silahkan dipraktikkan ya. Boleh ujia coba dulu dengan satu LJU yang sudah kita isi, mulai m, anggap saja kita sebagai siswa yg ngerjakan dan juga menghitamkan menggunakan pena saja tdk apa, sklian mengoreksi nya scra langsung menggunakan aplikasi evalbee.
Jadi, ketika kita membuat Roll No di siswa dan juga saat buat Roll No di LJU harus sama jumlah digitnya, ketika tdk ya tdk akan terbaca nama anaknya bpk/ibu, harap diteliti lagi ya. Sesuaikan ROLL NO di LJU dgn ROLL NO di SISWA
Lebih jelas tonton sampai selasai video berikut ini :
1. Vidut "Cara menambahi data siswa secara manual dan menggunakan template file Excel (import)"
2. Vidut "Cara Scanning, Analisa Butir soal, dan Laporan Hasil Ujian berupa file Excel"